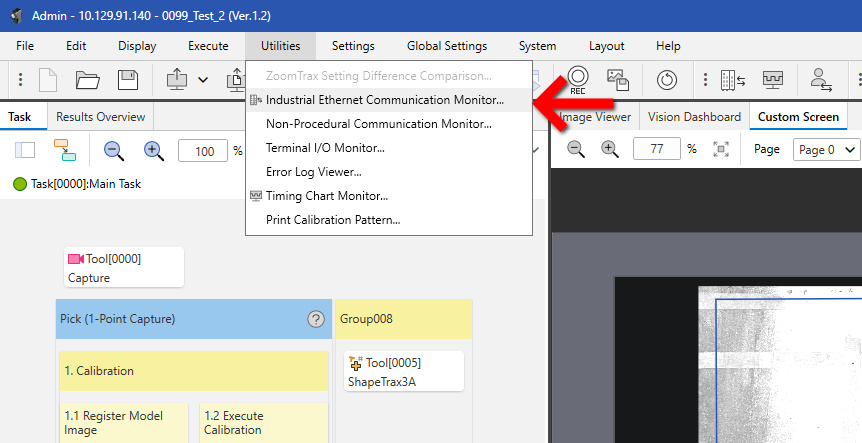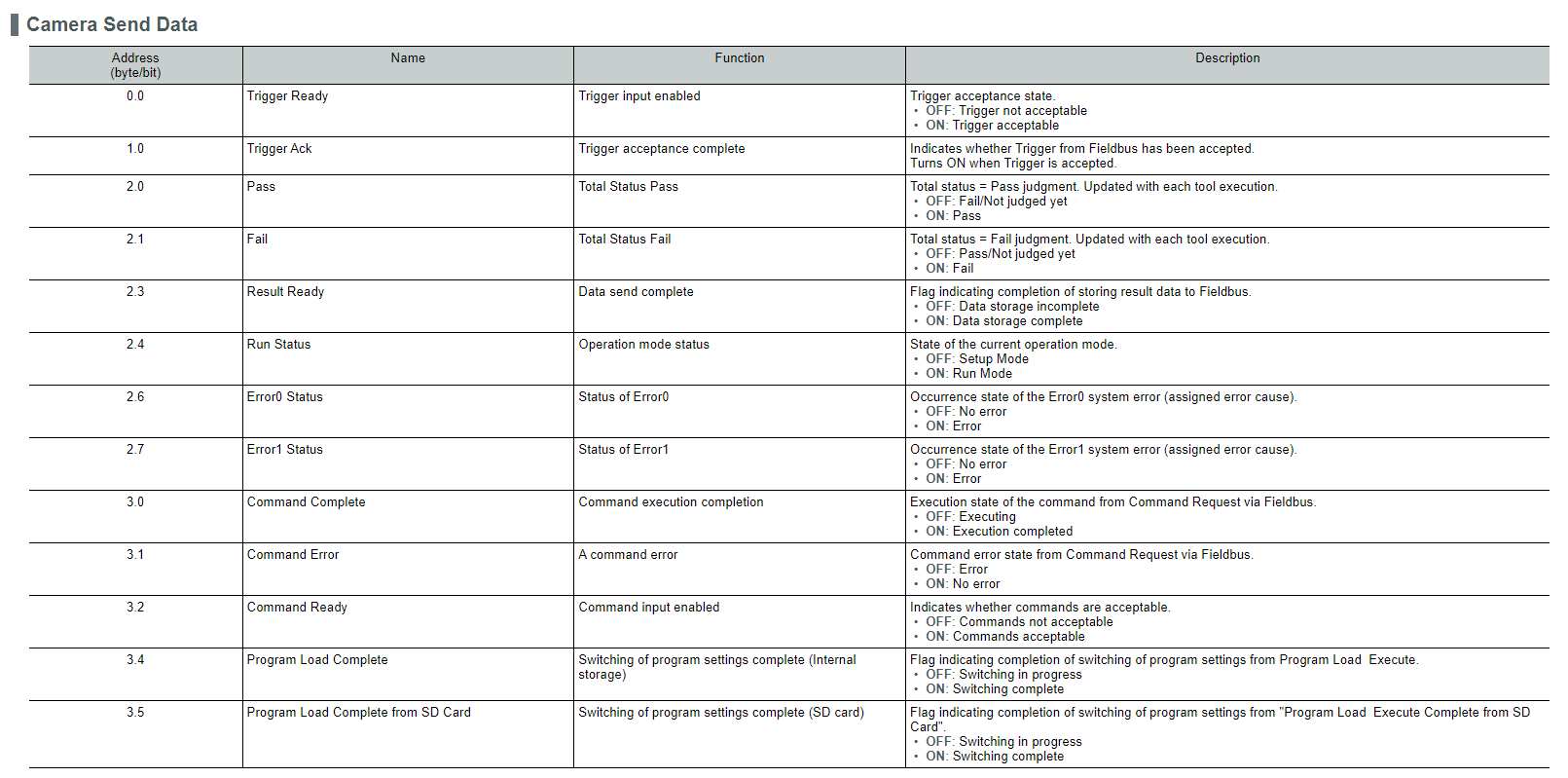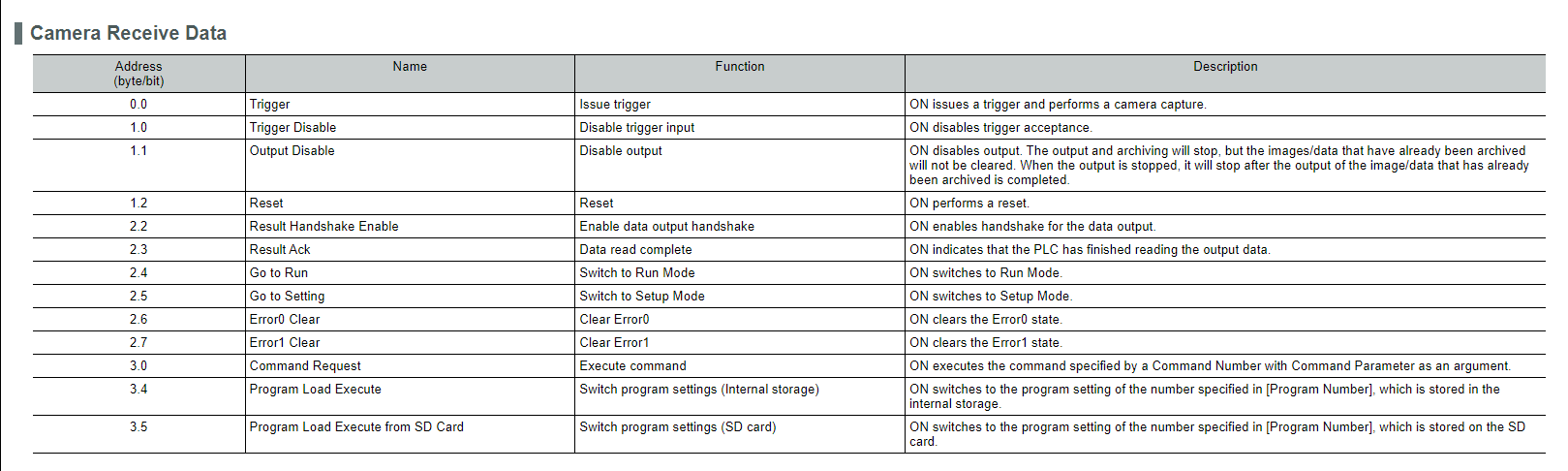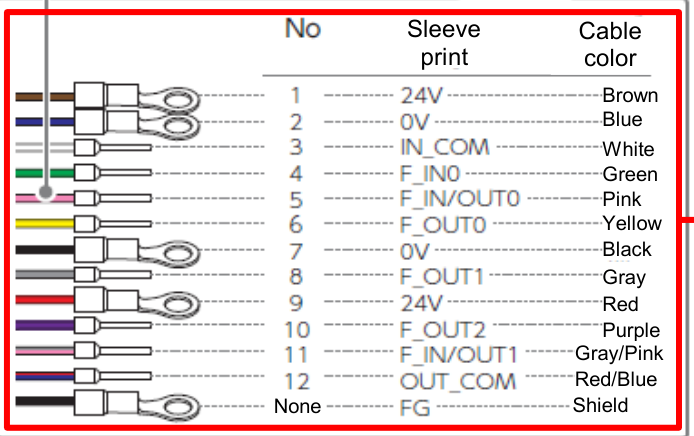Differenze tra le versioni di "Keyence VS Series"
(→Segnali di output e input Profinet / EthernetIP) |
|||
| (3 versioni intermedie di uno stesso utente non sono mostrate) | |||
| Riga 1: | Riga 1: | ||
== Segnali di output e input Profinet / EthernetIP == | == Segnali di output e input Profinet / EthernetIP == | ||
| + | |||
| + | In questa pagina è possibile vedere tutte le uscite e gli ingressi della camera, vedendo anche l'attuale stato: | ||
| + | |||
| + | [[File:Vs_monitorEthernet.png]] | ||
| Riga 28: | Riga 32: | ||
[[File:Vs_input.png]] | [[File:Vs_input.png]] | ||
| + | |||
| + | == Ingressi/Uscite fisiche della telecamera == | ||
| + | |||
| + | |||
| + | [[File:vs_io.png]] | ||
| + | |||
== Procedure == | == Procedure == | ||
| Riga 38: | Riga 48: | ||
Setto Program Number (INPUT 8.0) con il numero del programma da caricare, setto Program Load Execute (INPUT 3.4), aspetto che Program Load Complete (OUTPUT 3.4) è a 1, controllo se i due codici programma sono uguali (INPUT 8.0 e OUTPUT 20.0). Se sono uguali è andato a buon fine, altrimenti può essere che il numero richiamato non esiste. | Setto Program Number (INPUT 8.0) con il numero del programma da caricare, setto Program Load Execute (INPUT 3.4), aspetto che Program Load Complete (OUTPUT 3.4) è a 1, controllo se i due codici programma sono uguali (INPUT 8.0 e OUTPUT 20.0). Se sono uguali è andato a buon fine, altrimenti può essere che il numero richiamato non esiste. | ||
| + | |||
| + | |||
| + | == Calibrazione coordinate camera/robot == | ||
| + | |||
| + | 1) Aggiungere i tool necessari | ||
| + | |||
| + | [[File:vs_cal1.png]] | ||
| + | |||
| + | In free layout dovrebbe apparire così: | ||
| + | |||
| + | [[File:vs_cal2.png]] | ||
| + | |||
| + | 2) Dire a chi programma il robot di creare un programma che si muove in questi 9 punti (riferiti rispetto alla camera), se si vuole fare la doppia calibrazione (un po' più precisa in quanto calibra anche in altezza), fare altri 9 punti identici a quelli creati ma ad un'altezza diversa: | ||
| + | |||
| + | [[File:vs_cal3.png]] | ||
| + | |||
| + | 3) Configurare e controllare che il "Search for Calibration (Tool[0001])" trova bene il master che sarà posizionato sul robot (tab "General", "Tool Execution" attivo), se sì, proseguire disattivando "Tool Execution" | ||
| + | 4) Andare sul "Calibration (Tool[0002])", tab "Calibration" e premere "Edit Calibration" | ||
| + | 5) Andare sul tab "Calibration", impostare "Fixed", 3x3 e quanti mm il robot si sposterà tra i vari punti. (Se il master non è molto visibile oppure non è visibile in una delle posizioni del robot, i punti possono essere messi a mano con Custom invece che 3x3, però la doppia calibrazione non sarà disponibile) | ||
| + | 6) Se si vuole usare la doppia calibrazione, premere il pulsante "Detailed Settings" in basso, attivare "Differing Height Correction Calibration" e impostare "Z Direction..." con il valore con cui il robot si sposterà in z tra i primi 9 punti e quelli ad altezza diversa | ||
| + | 7) Far andare il robot sul primo punto | ||
| + | 8) Premere pulsante "Start Position - Edit" e modificare i valori con quelli del robot, farsi dire i punti in base al frame, non al tool | ||
| + | 9) Premere "Register" e fare "OK" | ||
| + | 10) Premere "Execute Individual Detection", se la croce è stata trovata, sul primo punto ci sono i valori in pixel | ||
| + | 11) Spostare il robot sulla prossima posizione e premere nuovamente "Execute Individual Detection", questo fino al punto 9 | ||
| + | 12) Se state facendo la doppia calibrazione, andare avanti, altrimenti saltare allo step 15 | ||
| + | 13) Portare il robot nuovamente sul punto 1 ma con l'altezza diversa inserita in precedenza nello step 6 | ||
| + | 14) Premere "Execute Individual Detection" e procedere con la stessa procedura, fino al punto 18 | ||
| + | 15) Andare su "Tool Center Calculation" e portare il robot in prima posizione con la prima Z usata | ||
| + | 16) Impostare un "Rotation Angle" con cui il robot si spostera nella sua Rz | ||
| + | 17) Premere "Execute Individual Detection" | ||
| + | 18) Ruotare il robot del Rotation Angle richiesto, in positivo | ||
| + | 19) Premere "Execute Individual Detection" | ||
| + | 20) Ruotare il robot del Rotation Angle richiesto, in negativo, rispetto alla prima Rz usata | ||
| + | 21) Premere OK, la calibrazione è completata, il risultato dovrebbe essere una cosa simile: | ||
| + | |||
| + | [[File:vs_cal4.png]] | ||
| + | |||
| + | 22) Ora configurare il "Search for Pick Object (Tool[0003])" in modo tale che trovi un componente reale da cercare | ||
| + | 23) Dopo aver insegnato correttamente il modello, Andare sul tool "Pick (Tool[0004])" | ||
| + | 24) Andare sulla tab "Reference Registration" e premere il pulsante "register reference detection position" | ||
| + | 25) Nella schermata visualizzata, fotografare un solo componente reale con il pulsante in alto a sinistra e premere il pulsante "register" | ||
| + | 26) Senza muovere il componente registrato, far muovere il robot nella posizione di presa/pick, quindi ritornare sulla tab "Reference Registration" e scrivere le coordinate in "reference pick/place position coordinates" | ||
| + | 27) Premere "register" per completare l'operazione | ||
| + | 28) Provare a vedere se muovendo il componente, le coordinate inviate al robot sono corrette, altrimenti ripetere dallo step 23 | ||
Versione attuale delle 16:39, 3 set 2024
Indice
Segnali di output e input Profinet / EthernetIP
In questa pagina è possibile vedere tutte le uscite e gli ingressi della camera, vedendo anche l'attuale stato:
Output della telecamera
0.0 Trigger Ready - Indica se è possibile mandare il comando di trigger alla camera, combinare con Run status per essere più sicuri 2.0 Pass - Se 1, l'ultima esecuzione è andata a buon fine senza errori 2.3 Result Ready - Se 1, i risultati dell'ultima esecuzione si possono leggere senza problemi, resettare con bit 2.3 result ack degli input 2.4 Run Status - Se 1, la camera è in RUN, altrimenti è in SETUP 2.6 Error0 Status - Errore 0 generico della camera 2.7 Error1 Status - Errore 1 generico della camera 3.4 Program Load Complete - Se 1, il cambio programma è stato completato, Se 0 è in corso 20.0 DWORD Program Number - Numero del programma attualmente caricato sulla camera 56.0.... DWORD - Uscite programmabili - sono tutte DWORD ma possono essere di tipi diversi, bool, float, int….
Input della telecamera
0.0 Trigger - Esegue una foto 2.3 Result Ack - resetta il bit 2.3 result ready nelle uscite 2.6 Error0 Clear - Resetta errore 0 generico della camera 2.7 Error1 Clear - Resetta errore 1 generico della camera 3.4 Program Load Execute - carica il programma specificato sulla DWORD 8.0 8.0 DWORD Program Number - Numero del programma
Ingressi/Uscite fisiche della telecamera
Procedure
Fare foto e leggere risultati
Se Run Status è 1 (OUTPUT 2.4), settare Trigger a 1 (INPUT 0.0), aspetto Result Ready (OUTPUT 2.3), resetto Trigger (INPUT 0.0), leggo risultati (OUTPUT 2.0 e 56.0....), setto Result Ack a 1 (INPUT 2.3), se Result Ready (OUTPUT 2.3) va 0 resetto Result Ack (INPUT 2.3).
Cambio programma
Setto Program Number (INPUT 8.0) con il numero del programma da caricare, setto Program Load Execute (INPUT 3.4), aspetto che Program Load Complete (OUTPUT 3.4) è a 1, controllo se i due codici programma sono uguali (INPUT 8.0 e OUTPUT 20.0). Se sono uguali è andato a buon fine, altrimenti può essere che il numero richiamato non esiste.
Calibrazione coordinate camera/robot
1) Aggiungere i tool necessariIn free layout dovrebbe apparire così:
2) Dire a chi programma il robot di creare un programma che si muove in questi 9 punti (riferiti rispetto alla camera), se si vuole fare la doppia calibrazione (un po' più precisa in quanto calibra anche in altezza), fare altri 9 punti identici a quelli creati ma ad un'altezza diversa:
3) Configurare e controllare che il "Search for Calibration (Tool[0001])" trova bene il master che sarà posizionato sul robot (tab "General", "Tool Execution" attivo), se sì, proseguire disattivando "Tool Execution" 4) Andare sul "Calibration (Tool[0002])", tab "Calibration" e premere "Edit Calibration" 5) Andare sul tab "Calibration", impostare "Fixed", 3x3 e quanti mm il robot si sposterà tra i vari punti. (Se il master non è molto visibile oppure non è visibile in una delle posizioni del robot, i punti possono essere messi a mano con Custom invece che 3x3, però la doppia calibrazione non sarà disponibile) 6) Se si vuole usare la doppia calibrazione, premere il pulsante "Detailed Settings" in basso, attivare "Differing Height Correction Calibration" e impostare "Z Direction..." con il valore con cui il robot si sposterà in z tra i primi 9 punti e quelli ad altezza diversa 7) Far andare il robot sul primo punto 8) Premere pulsante "Start Position - Edit" e modificare i valori con quelli del robot, farsi dire i punti in base al frame, non al tool 9) Premere "Register" e fare "OK" 10) Premere "Execute Individual Detection", se la croce è stata trovata, sul primo punto ci sono i valori in pixel 11) Spostare il robot sulla prossima posizione e premere nuovamente "Execute Individual Detection", questo fino al punto 9 12) Se state facendo la doppia calibrazione, andare avanti, altrimenti saltare allo step 15 13) Portare il robot nuovamente sul punto 1 ma con l'altezza diversa inserita in precedenza nello step 6 14) Premere "Execute Individual Detection" e procedere con la stessa procedura, fino al punto 18 15) Andare su "Tool Center Calculation" e portare il robot in prima posizione con la prima Z usata 16) Impostare un "Rotation Angle" con cui il robot si spostera nella sua Rz 17) Premere "Execute Individual Detection" 18) Ruotare il robot del Rotation Angle richiesto, in positivo 19) Premere "Execute Individual Detection" 20) Ruotare il robot del Rotation Angle richiesto, in negativo, rispetto alla prima Rz usata 21) Premere OK, la calibrazione è completata, il risultato dovrebbe essere una cosa simile:
22) Ora configurare il "Search for Pick Object (Tool[0003])" in modo tale che trovi un componente reale da cercare 23) Dopo aver insegnato correttamente il modello, Andare sul tool "Pick (Tool[0004])" 24) Andare sulla tab "Reference Registration" e premere il pulsante "register reference detection position" 25) Nella schermata visualizzata, fotografare un solo componente reale con il pulsante in alto a sinistra e premere il pulsante "register" 26) Senza muovere il componente registrato, far muovere il robot nella posizione di presa/pick, quindi ritornare sulla tab "Reference Registration" e scrivere le coordinate in "reference pick/place position coordinates" 27) Premere "register" per completare l'operazione 28) Provare a vedere se muovendo il componente, le coordinate inviate al robot sono corrette, altrimenti ripetere dallo step 23