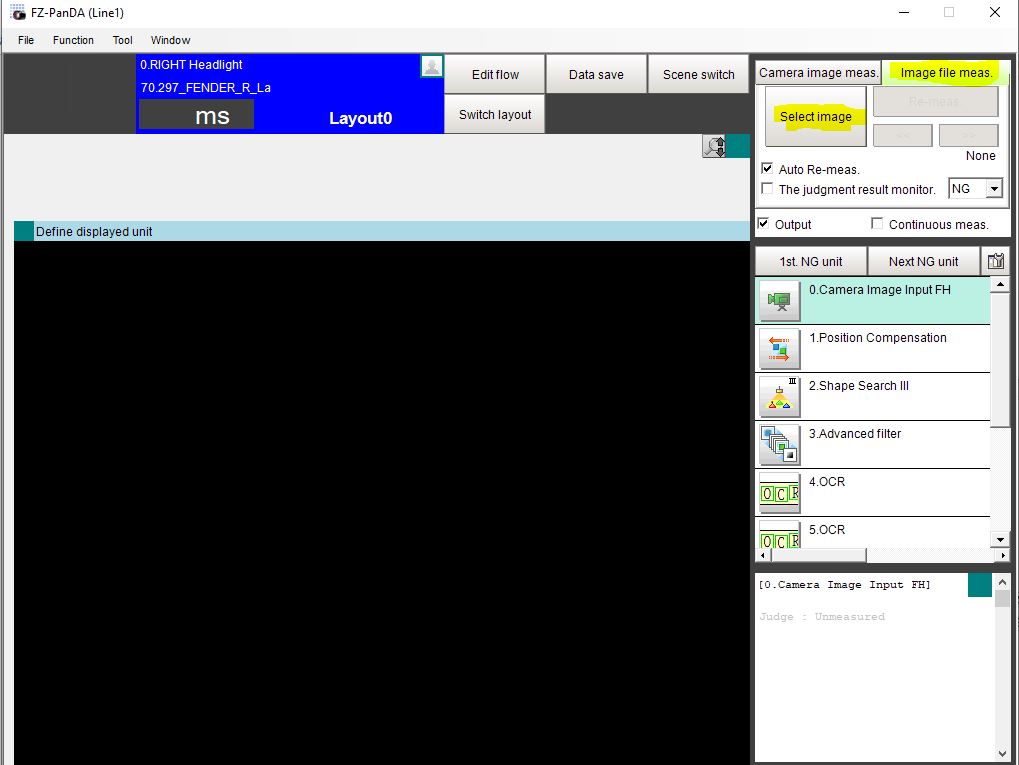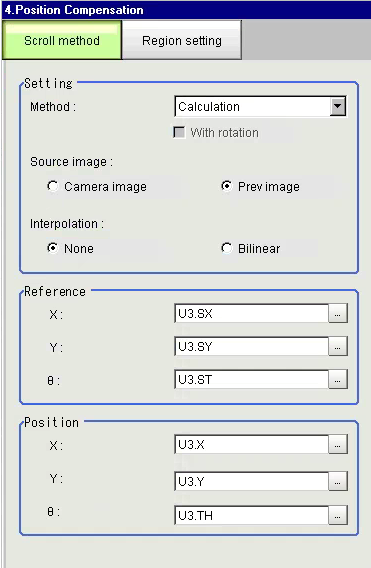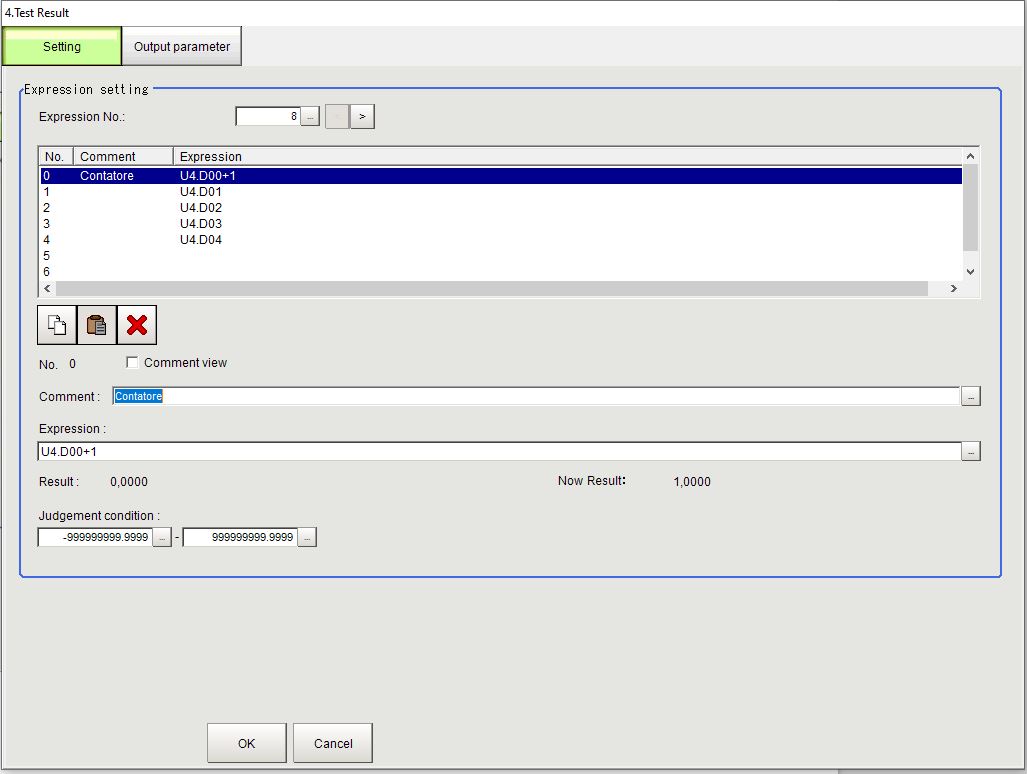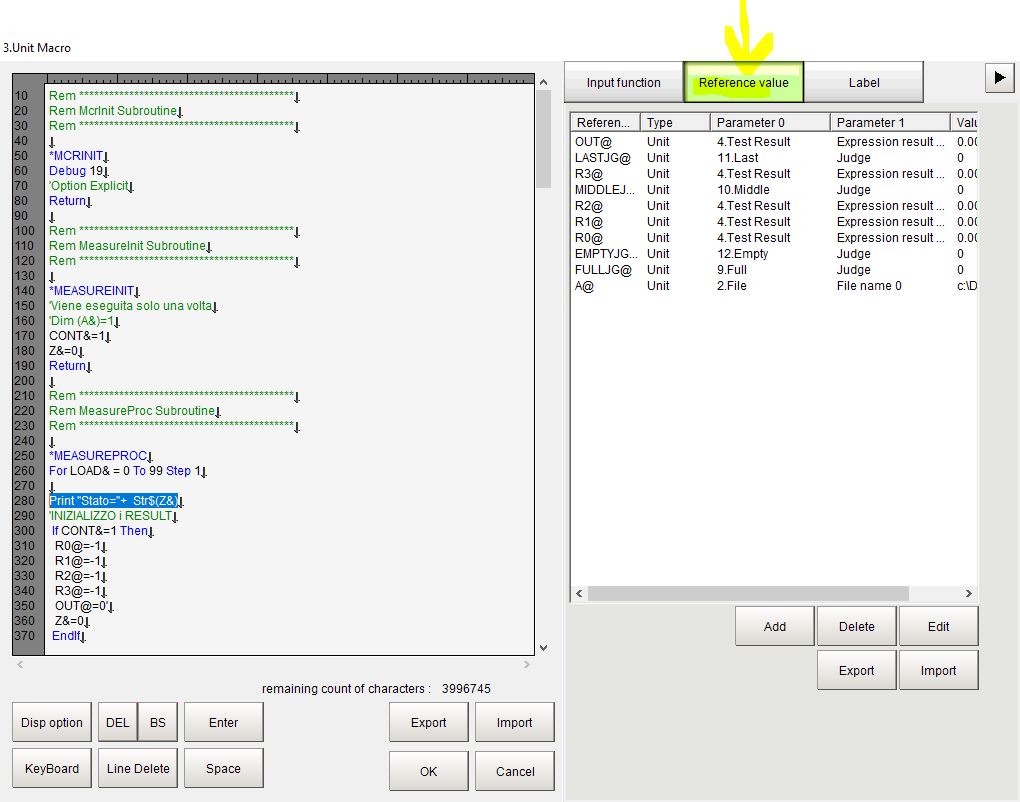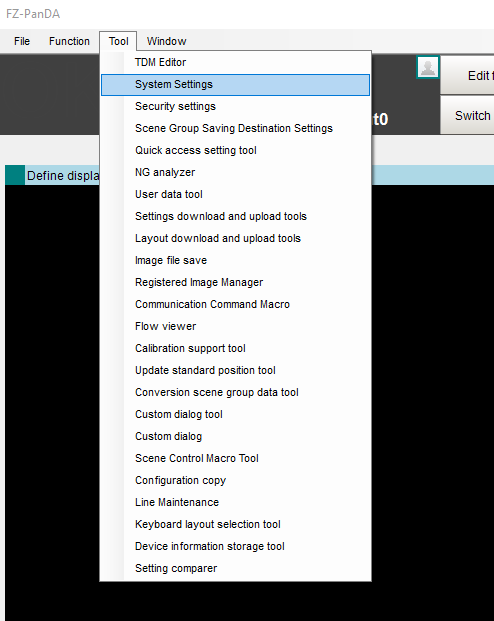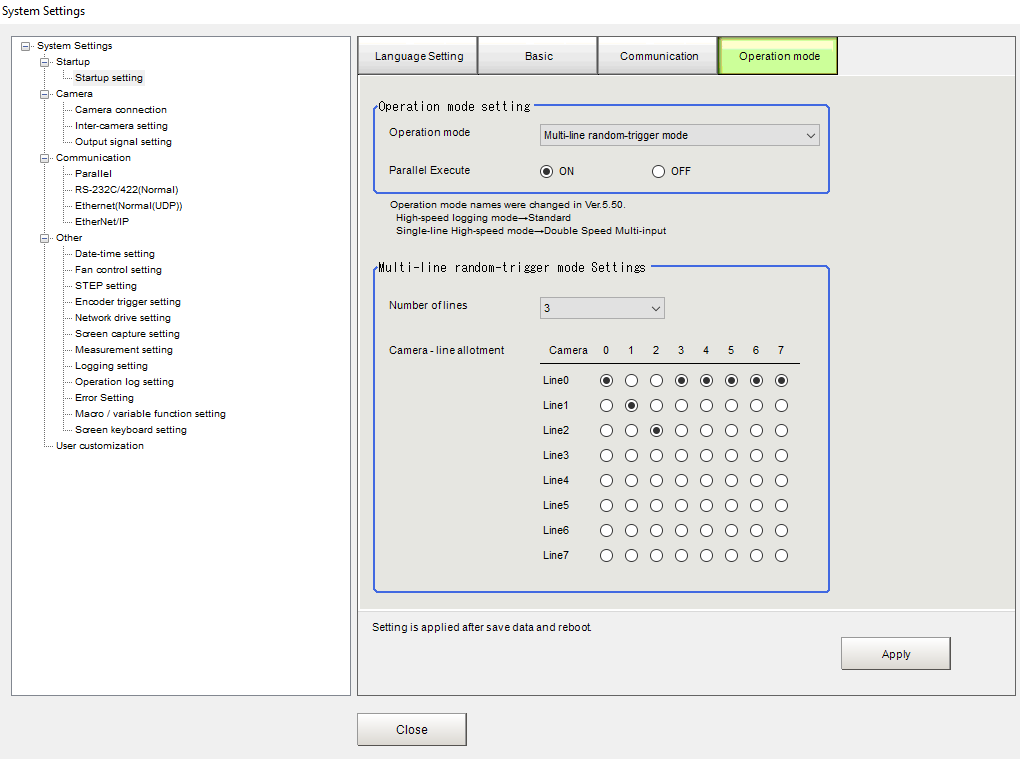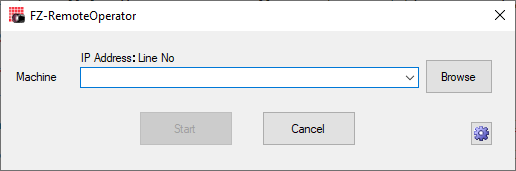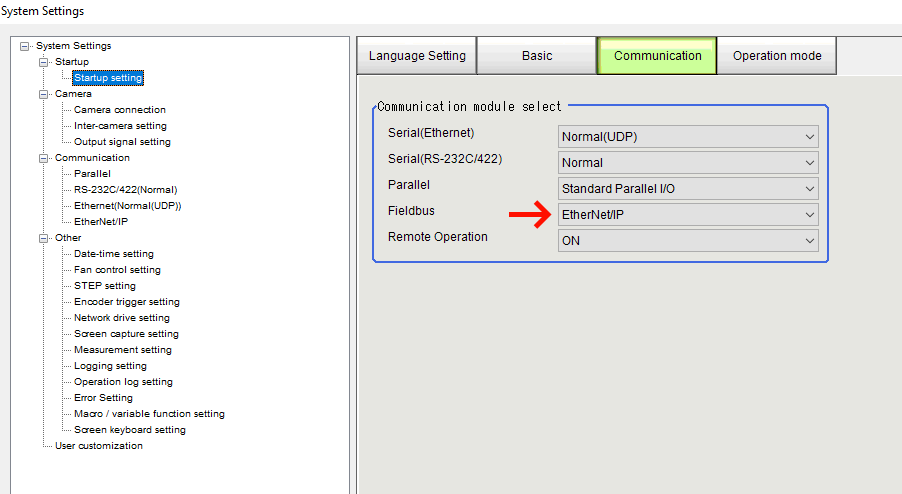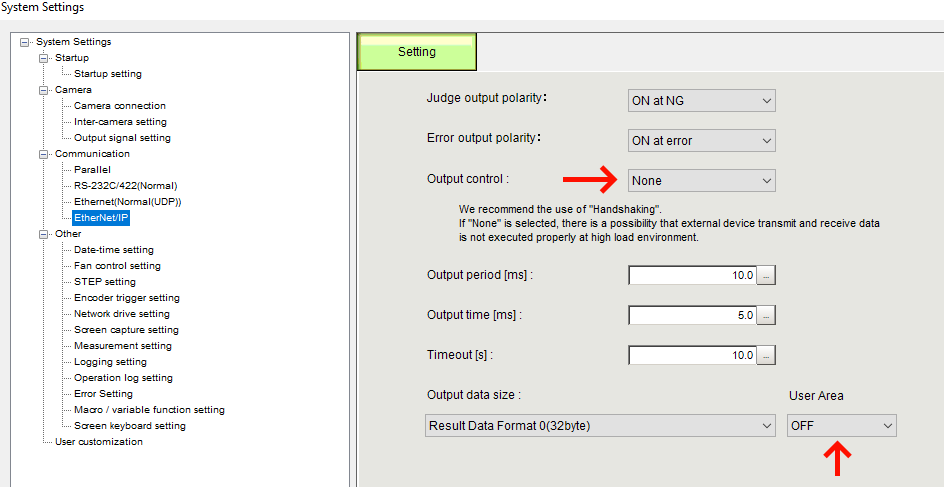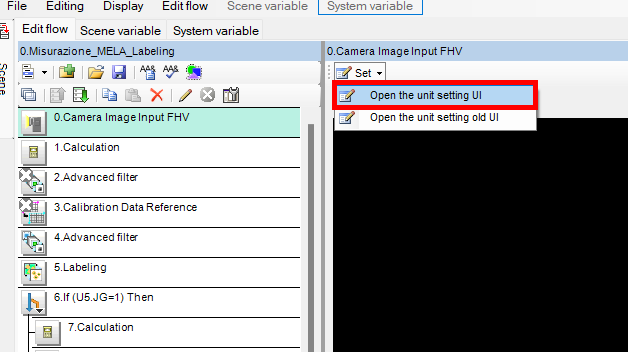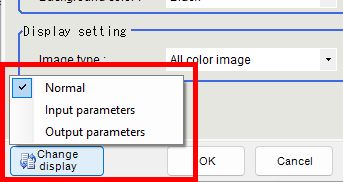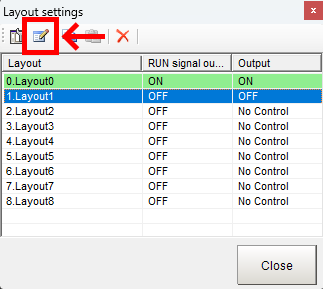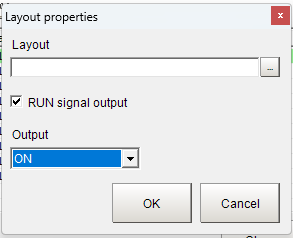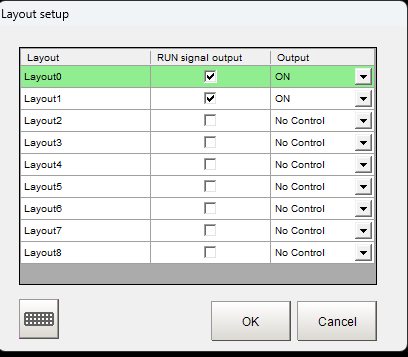Utility Omron FH/FHV7/FZ Panda
Indice
- 1 Licenza Simulatore Panda
- 2 Abilitare desktop remoto (o altre funzionalità di windows)
- 3 Abilitare desktop remoto su FHV7 senza monitor, mouse e tastiera
- 4 Installare Firmware MACRO su FHV7
- 5 Concetti Omron
- 6 Log Foto
- 7 Tool utili
- 8 Creare un Contatore
- 9 Creare una AND logica
- 10 Creare una OR logica
- 11 MACRO
- 12 Utilizzare in parallelo più camere (Modalità multi-line)
- 13 Multi-line Ethernet/IP Lato PLC
- 14 Segnali I/O Fieldbus utili
- 15 Salvataggio circolare foto
- 16 Abilitare segnale RUN e OUTPUT
Licenza Simulatore Panda
"\\nasqualivision\SoftInstall\OMRON\licenza simulatore panda.txt"
Abilitare desktop remoto (o altre funzionalità di windows)
Controllore con Windows 7
cmd come admin fbwfmgr /disable riavvio attivare Desktop remoto da PC fbwfmgr /enable riavvio
Controllore con Windows 10 (nuovi)
cmd come admin uwfmgr filter disable riavvio attivare Desktop remoto da PC uwfmgr filter enable riavvio
Abilitare desktop remoto su FHV7 senza monitor, mouse e tastiera
gli eseguibili sono in \\192.168.9.170\SoftInstall\OMRON\FIRMWARE FHV-7 MACRO
eseguire queste cose su un PC collegato in rete con la camera
Avviare "Abilita Desktop Remoto.exe" e mettere l'IP della camera Avviare "Desktop Remoto.exe" e anche qui mettere l'IP della camera, si avvierà il desktop remoto in automatico Sbloccare il sistema operativo Riavvia la camera rieseguire "Abilita Desktop Remoto.exe" e "Desktop Remoto.exe" per ricollegarsi in desktop remoto Andare nelle opzioni del desktop remoto e mettere "less secure" come facciamo sui PC di solito SE SERVE, ABILITARE QUI LE MACRO (più avanti la guida) Bloccare il sistema operativo Riavviare e provare a collegarsi in desktop remoto normalmente senza gli eseguibili
Installare Firmware MACRO su FHV7
il firmware è all'interno di \\192.168.9.170\SoftInstall\OMRON\FIRMWARE FHV-7 MACRO
Collegarsi in desktop remoto alla camera Sbloccare il sistema operativo, riavviare e collegarsi di nuovo in desktop remoto Killare tutti i programmi di Omron (FZ-CoreRA.exe, FZ-PanDA.exe, FZ-Manager.exe, FHV-Startup.exe, FHV.exe...) Andare in D:\Program Files\FZ\ Rinominare la cartella "Release_XP" in "Release_XP_BK" per avere un backup se qualcosa va male Copiare la cartella "Release_XP" presente sul server e metterla sulla camera in "D:\Program Files\FZ\" Bloccare il sistema operativo e riavviare
Dopo questi passaggi, all'avvio ci sarà il sistema in italiano con le macro disponibili
Credenziali standard controllore Omron (case-sensitive)
User: user Password: Password
oppure se non funziona
User: Administrator Password: Administrator
Concetti Omron
Line n: sono le camere (si modificano da Tool→SystemSetting→StartUpSetting→OperationMode) - per più informazioni, cliccare qui:[1] o andare nel paragrafo "Utilizzare in parallelo più camere (Modalità multi-line)" layout n: quelli di default sono: 0 per la programmazione e 1 per l’utente Group: sono un insieme di scene (128) Scene: sono le ricette
Per creare, copiare, eliminare una scena: Function→scene maintenance
Per le principali opzioni: Tool→ System setting
Basic si può scegliere se dare priorità alle misure o ai log
Log Foto
Per salvare le foto andare su Tool→system setting→ loggin setting
si può salvare o sulla ram-disk o sull’usb o su FTP, ci sono due formati IFZ( visibile solo da controllori omron) oppure JPG. Un’opzione comoda è quella di salvare anche il numero di scena (in caso di ricette multiple)
Caricare le foto salvate sul controllore omron:
Tool utili
Per aggiungere un tool andare su edit Flow.
Position Compensation: è un tool di allineamento, si può puntare ad un’altro tool ad esempio shape search III (pattern matching)
Gravity and area: BLOB (se l’immagine è a colori fa un blob su RGB se no in toni di grigio)
Shape search III: Pattern matching
Fieldbus data output: bus di campo (EthIP, EtherCat, Profinet)
Creare un Contatore
Tool Calculator
Creare una AND logica
Creare una OR logica
MACRO
IMPORTANTE!!! se usate delle Print per debug, queste rallentano tantissimo la telecamera, ricordatevi di rimuoverle o commentarle in produzione
Codice da utilizzare nelle macro per Salvare le foto nella ram-disk
*MEASUREPROC For A& = 1 To 100 Step 1 'imageFormat .bMP=0, JPG-->10100(100=qualita) SaveMeasureImage 0,"c:\Data\RamDisk\"+Str$(A&)+".bmp",0 MeasureProc 0 Next A& Return
Codice da utilizzare nelle macro per Caricare le foto nella ram-disk
A@="c:\Data\RamDisk\"+Str$(CONT&)+".bmp" SetMeasureImage 0,FILE&,0
Codice per trovare il numero di un tool nella lista flow
For I&=1 To 200 Step 1 Try If UnitTitle$(I&)="File" Then FILE&=I& Exit For EndIf End Try Next I&
Chiamare un tool da macro
MeasureProc numeroTool
Stampare su CMD un numero
Print "Stato="+ Str$(5)
Variabili con & finale sono proprietarie della macro
Variabili con @ finale sono generali e si possono configurare da:
*MEASUREINIT Viene eseguita solo una volta quello dentro questa PROC
Per visualizzare l’immagine dopo la macro
*MEASUREDISPI DrawMeasureImage 0 SetMeasureImage 0,FILE&,0 Return
Debug e dichiarazione variabili
*MCRINIT Debug 19 Option Explicit Return
Nella *MEASUREPROC
Stop stringa
Utilizzare in parallelo più camere (Modalità multi-line)
Per utilizzare in parallelo più camere su controllore FH bisogna eseguire questi passaggi:
1) Menu -> Tool -> System Settings
2) Startup -> Startup settings -> Operation mode
Impostare come Operation mode "Multi-line random-trigger mode" e mettere ON su Parallel Execute
Come Number of lines mettere il numero delle camere utilizzate e nei radiobutton selezionare quale camera viene utilizzata in quale line
3) Cliccare il pulsante Apply in fondo a destra
4) Chiudere la schermata, fare "Data save" ed infine riavviare il sistema (Function -> System restart)
Dopo il riavvio ci saranno più istanze del Panda sul controllore.
Per collegarsi ad una linea specifica, nel campo machine inserire IP:NumLinea
Multi-line Ethernet/IP Lato PLC
Quando son presenti più linee il PLC importando solo l'EDS si troverà i dati solo della prima linea. Per avere tutte le linee, bisogna aggiungere più connessioni con lo stesso EDS e cambiare il punto di ingresso per gli input e output.
Importante: Per ogni linea bisogna abilitare l'Ethernet/IP, non basta farlo solo sulla prima.
Per abilitare l'Ethernet/IP andare qui:
Per non avere problemi, andare nelle impostazioni Ethernet/IP e disabilitare l'output control e la user area
Dopo queste modifiche, riavviare altrimenti non funziona nulla
Segnali I/O Fieldbus utili
I riferimenti alle pagine sono di questo manuale: "\\nasqualivision\SoftInstall\OMRON\manuali Omron FH 3050\z342_fh_fz5_series_vision_system_-_communications_settings_users_manual_en.pdf"
Output utili della camera (pag 291)
OR - Risultato della camera, da leggere quando il BUSY diventa False BUSY - Se False, si può effettuare una foto ERR - La camera è andata in errore, si resetta con Error Clear Bit. Importante: Questo bit viene settato anche quando la memoria della camera è piena (log foto pieno), valutare se usarlo o meno RUN - Se la camera è in stato di run Data Output Area - All'interno ci saranno le variabili utilizzate nel tool "Result output (I/O)"
Le variabili utilizzabili nel tool "Result output (I/O)" sono dichiarate in Tool->TDM Editor->Scene variable/System variable e sono settabili nei vari tool tramite il TDM Editor->Click sul tool->Set->Open the unit setting UI->Variable assignment
IMPORTANTE: Sui nuovi controllori, l'assegnazione si fa direttamente all'interno dei Tool, in basso a sinistra con il pulsante "Change View", andare su Output o Input
Input utili della camera (pag 289)
Command Area - Per mandare un comando alla camera, come quello di cambiare scena.
All'interno della command area ci sono:
• EXE - Se viene settato true, esegue il comando scritto
• CMD-CODE - Codice del comando da eseguire
• CMD-PARAM - Parametri del comando
Error Clear Bit - Resetta lo stato ERR della camera se l'errore si è risolto
Per cambiare scena (pag 517)
CMD-CODE: 10 00 00 30 CMD-PARAM: numero scena
Salvataggio circolare foto
Tramite macro è possibile abilitare il salvataggio delle foto in modo che, raggiunta una soglia impostata, le nuove foto vengano sovrascritte partendo dalle prime salvate.
Nel MCRINIT si inizializza un contatore a 0 Nel MEASUREPROC si scrive il seguente codice: TJGD& = TotalJudge If(TJGD& = -1)Then SaveMeasureImage, 0 , "percorso"COUNT&".bmp" COUNT& = COUNT& + 1 If(COUNT& == 999)Then COUNT& = 0 EndIf EndIf
Abilitare segnale RUN e OUTPUT
Il layout zero di default ha RUN e OUTPUT già attivi, se così non fosse oppure se volete usare un layout differente dallo zero:
Andare su Window->Layout modification e cliccare sulla seconda icona in alto partendo da sinistra
Mettere check su "RUN signal output" e impostare Output a "ON"
Su controllori più vecchi, era simile ma si faceva tutto sulla stessa schermata:
Se entrate per sbaglio nella modifica grafica del layout e non c'è il menu in alto, per uscire fare Tasto destro -> layout ended